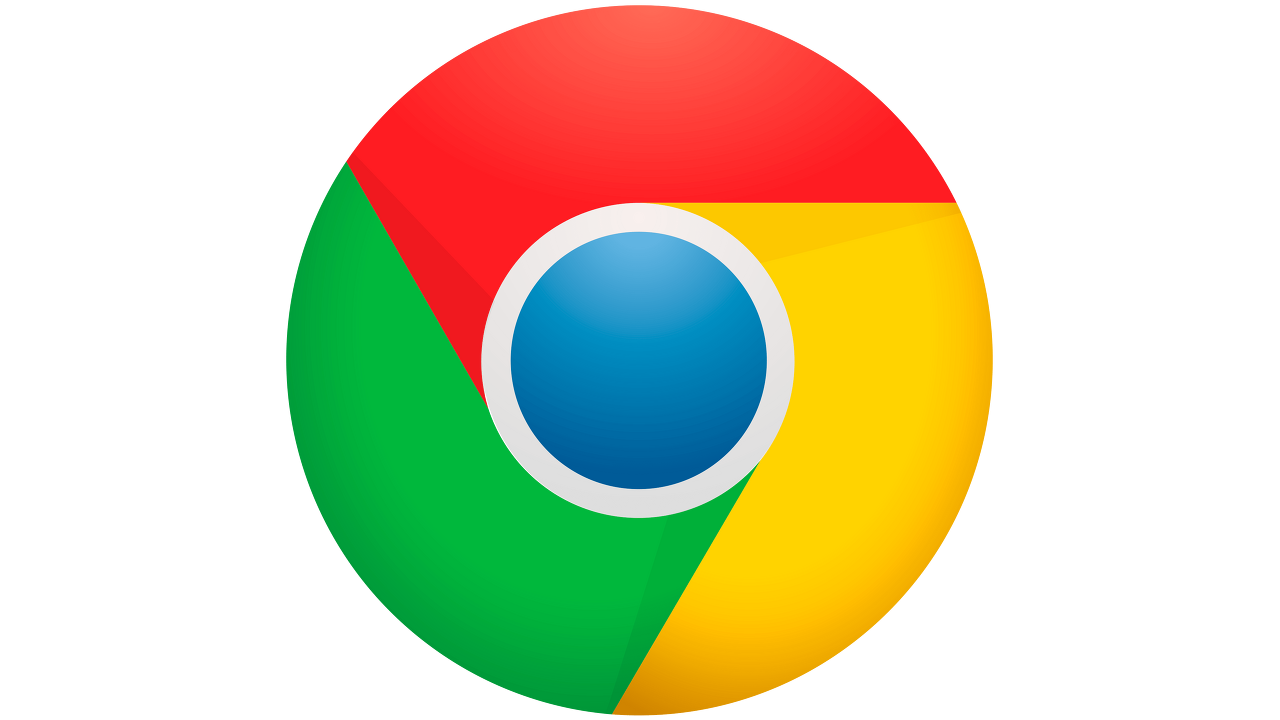
ERR_SSL_PROTOCOL_ERROR - 인터넷 서핑을 할 때 안전한 연결을 보장하기 위해, 웹 사이트들은 SSL (보안 소켓 계층) 프로토콜을 사용하여 사용자와 정보를 암호화하여 보호합니다. 하지만 때때로, 구글 크롬과 같은 웹 브라우저에서 보안 연결을 구축하는 도중ERR_SSL_PROTOCOL_ERROR와 같은 오류가 발생할 수 있습니다. 이 문제로 인해 웹 사이트에 액세스할 수 없는 경우가 발생할 수 있습니다.
이 글에서는 구글 크롬 ERR_SSL_PROTOCOL_ERROR를 해결하는 5가지 방법을 소개합니다. 이러한 방법들을 사용하면 원활하고 보안된 웹 사이트 방문 경험을 되찾을 수 있습니다.
1. 시스템 날짜 및 시간 동기화
잘못된 시스템 날짜나 시간 설정은 컴퓨터 시스템이 SSL 인증서를 올바르게 검증하지 못하게 할 수 있습니다. 결과적으로 구글 크롬에서 ERR_SSL_PROTOCOL_ERROR를 만나게 될 수 있습니다. 여기에서는 시스템 날짜와 시간을 동기화하여이 문제를 해결하는 방법에 대해 자세히 설명합니다.
시스템 날짜 및 시간 확인
SSL 인증서의 유효성을 확인하기 위해 시스템의 날짜 및 시간 설정이 정확한지 확인하세요. 시스템의 날짜와 시간 설정이 연, 월, 일, 분이 다른 경우 SSL_ERROR_PROTOCOL_ERROR가 발생할 수 있습니다.
시스템의 날짜 및 시간 설정을 확인하는 방법은 다음과 같습니다.
- 화면 우측 하단에 있는 작업 표시줄 시계를 찾습니다.
- 시계를 마우스 오른쪽 버튼으로 클릭한 다음 날짜 및 시간 조정 을 선택합니다.
여기서 현재 설정을 볼 수 있으며 날짜와 시간이 맞는지 확인할 수 있습니다.
시스템 날짜 및 시간 업데이트
시스템의 날짜가 틀린 경우 올바른 설정으로 조정하는 것이 중요합니다.
- 날짜 및 시간 변경 부분에서 변경을 클릭합니다.
- 달력 및 시계 옵션에서 PC의 정확한 날짜와 시간을 선택한 다음 다시 변경을 클릭합니다.
또 다른 신뢰할 수 있는 방법은 시스템을 인터넷을 통해 시계를 자동 동기화하도록 설정하는 것입니다.
- 위에서 설명한 날짜 및 시간 조정 대화 상자로 돌아갑니다.
- 여기서 시간 자동 설정 및 시간대 자동 설정 토글이 켜져 있는지 확인합니다.
이 기능은 시스템이 시간 서버와 정기적으로 동기화되도록 하여 시간을 정확하게 유지할 수 있습니다.
정확한 날짜 및 시간 설정을 보증함으로써 ERR_SSL_PROTOCOL_ERROR의 주요 원인 중 하나를 해결하고 안전하고 원활한 브라우징 경험을 제공할 수 있습니다.
2. 브라우저 캐시 클리어 가이드
브라우저 캐시는 사용자가 방문한 웹페이지의 내용을 저장하는 브라우저의 일부입니다. 때때로 이 캐시가 오래되거나 손상되었을 때 웹페이지들이 정상적으로 작동하지 않을 수 있습니다. 그래서, ERR_SSL_PROTOCOL_ERROR의 해결 방법 중 하나는 브라우저 캐시를 비우는 것입니다. 다음은 구글 크롬에서 캐시를 비우는 방법에 대한 완전한 안내입니다.
단계별 가이드
- 구글 크롬 브라우저를 엽니다. 표준 또는 새로운 탭에서 시작할 수 있습니다.
- 키보드에서 'Ctrl + Shift + Delete'를 동시에 누릅니다. 이것은 브라우저의 세부 설정 메뉴를 열어 데이터 삭제 옵션을 빠르게 접근하게 합니다.
- 데이터 삭제 대화상자가 나타납니다. 이 대화상자에서 사용자는 Chrome이 저장했던 브라우징 데이터를 세밀하게 검토하고 삭제할 수 있습니다.
- '시간 범위' 드롭다운 메뉴에서 '전체 기간'을 선택합니다. 이것은 모든 브라우징 세션의 캐시 데이터를 지우기 위한 것입니다.
- '캐시된 이미지 및 파일' 확인란을 체크하고 '데이터 삭제'를 클릭합니다. 이것은 브라우저의 캐시만 삭제합니다.
브라우저 캐시를 비우면 오래된 또는 손상된 데이터로 인한 웹사이트의 오류 발생 가능성을 줄일 수 있습니다.
이러한 단계를 완료한 후에는 ERR_SSL_PROTOCOL_ERROR가 해결되었는지 확인하기 위해 웹사이트에 액세스하여 보아야 합니다.
주의사항
때때로 무심코 민감한 정보를 지우거나 캐시된 페이지를 재로드하는 데 시간이 더 걸릴 수 있으므로, 다른 경고 또는 선택사항들에 대해 신중하게 생각해 보고 필요한 항목을 선택해야 합니다.
3. 오래된 브라우저 버전과 ERR_SSL_PROTOCOL_ERROR 연결
오래된 브라우저 버전은 ERR_SSL_PROTOCOL_ERROR[1%5E]의 원인이 될 수 있습니다. 오래된 브라우저 버전에는 웹사이트 서버와의 보안 연결을 설정하는 데 필요한 보안 기능이 부족할 수 있기 때문입니다[255E].
해결 방법: 브라우저 업데이트
구글 크롬의 더보기 메뉴를 엽니다: 화면 오른쪽 상단의 점 3개를 클릭합니다.
'도움말'로 이동합니다: '도움말'을 가리키고 '구글 크롬 정보'를 선택합니다.
업데이트를 다운로드합니다: 여기에서 구글 크롬 브라우저가 사용 가능한 업데이트를 자동으로 확인하고 사용 가능한 경우 다운로드합니다.
브라우저를 다시 시작합니다: 업데이트가 다운로드되면 '다시 실행'을 선택해 현재 버전보다 업데이트를 완료하고 설치합니다.
오래된 브라우저로 인해 ERR_SSL_PROTOCOL_ERROR가 발생하는 이유
- 더 이상 사용되지 않는 SSL/TLS 버전: 구형 브라우저는 더 이상 안전하지 않은 것으로 간주되는 더 이상 사용되지 않는 SSL/TLS 버전을 지원할 수 있습니다. 웹사이트는 이러한 안전하지 않은 프로토콜을 사용하는 연결을 거부하여 ERR_SSL_PROTOCOL_ERROR를 발생시킬 수 있습니다.
- 최신 보안 기능과의 비호환성: 웹사이트는 구형 브라우저에서 지원하지 않는 최신 보안 기능이나 암호화 프로토콜을 사용할 수 있습니다. 이러한 비호환성으로 인해 ERR_SSL_PROTOCOL_ERROR가 발생할 수 있습니다.
만료되었거나 신뢰할 수 없는 인증서: 브라우저는 시간이 지남에 따라 기본 제공 인증서 목록을 업데이트합니다. 오래된 브라우저는 최신 인증서를 인식하지 못하거나 만료되었거나 신뢰할 수 없는 인증서를 식별하지 못할 수 있습니다.
4. 호스트 파일 삭제 또는 기본값으로 복원
ERR_SSL_PROTOCOL_ERROR 문제는 시스템의 hosts 파일에 의해 발생할 수 있습니다. 호스트 파일이 원치 않는 방식으로 수정되었거나 손상된 경우 이러한 오류를 일으킬 수 있습니다.
호스트 파일이란?
호스트 파일은 운영 체제가 인터넷 도메인 이름을 IP 주소로 변환하는 데 사용하는 파일입니다. 이 파일이 제대로 작동하지 않으면 인터넷 연결에 문제가 생길 수 있습니다.
해결책: 호스트 파일을 삭제하거나 기본값으로 복원하기
Windows에서의 작업 방법
- 명령 프롬프트 열기: 시작 메뉴에서 '명령 프롬프트'를 검색하고, '관리자 권한으로 실행'을 선택합니다.
- 호스트 파일 경로로 이동하기: 명령 프롬프트에서 다음 경로로 이동합니다: C:\Windows\System32\drivers\etc.
- 호스트 파일을 기본값으로 복원하기: 호스트 파일의 내용을 삭제하고 기본값으로 다시 저장합니다.
echo "" > hostsMacOS에서의 작업 방법
- 터미널 열기: 스포트라이트에서 '터미널'를 검색하고 엽니다.
- 호스트 파일 편집: sudo nano /etc/hosts 명령어를 사용하여 호스트 파일을 편집합니다.
- 변경 사항 저장 및 종료: 파일의 내용을 삭제한 후 Ctrl + O를 눌러 저장하고, Ctrl + X를 눌러 종료합니다.
이 절차를 통해 시스템의 호스트 파일을 기본 상태로 복원할 수 있습니다. 이렇게 하면 ERR_SSL_PROTOCOL_ERROR와 같은 문제가 해결될 수 있습니다.
섹션 5: 시스템의 SSL 상태 지우기
ERR_SSL_PROTOCOL_ERROR의 원인 중 하나는 시스템의 SSL 상태에 문제가 있을 수 있습니다. SSL 혹은 TLS 프로토콜은 웹 브라우저와 서버 간의 데이터를 암호화하여 보안 연결을 유지하는 데 사용됩니다. 때때로, SSL 상태의 오류가 웹 사이트와의 보안 연결을 방해할 수 있습니다.
해결책: 시스템의 SSL 상태 지우기
Windows에서의 작업 방법
- 인터넷 옵션 열기: '시작' 메뉴에서 '제어판'을 연 후, '인터넷 옵션'을 선택합니다.
- '콘텐츠' 탭 열기: '인터넷 속성' 창에서 '콘텐츠' 탭을 선택합니다.
- SSL 상태 지우기: 'SSL 상태 지우기' 버튼을 클릭하여 현재 시스템의 SSL 상태를 지웁니다. 완료되면 확인 버튼을 눌러 창을 닫습니다.
MacOS에서의 작업 방법
MacOS에서는 SSL 상태를 명시적으로 지우는 기능이 없습니다. 대신 웹 브라우저의 캐시를 지워 시스템의 SSL 상태를 다시 설정할 수 있습니다.
- 웹 브라우저 열기: 사용 중인 웹 브라우저(예: Chrome, Safari, Firefox)를 엽니다.
- 브라우저 캐시 지우기: 브라우저 설정으로 이동해 캐시 데이터를 삭제합니다(브라우저마다 방법이 다를 수 있음).
시스템의 SSL 상태를 지우면 ERR_SSL_PROTOCOL_ERROR와 같은 문제가 해결될 수 있습니다.
결론
구글 크롬에서 발생하는 ERR_SSL_PROTOCOL_ERROR는 사용자의 인터넷 활동을 방해할 수 있습니다. 이 오류로 인해 보안 연결을 갖춘 웹 사이트에 액세스하는 것이 불가능해질 수 있습니다.
웹 브라우저에서 SSL 상태를 지우는 것부터 날짜와 시간을 올바르게 설정하는 것에 이르기까지, 이 글에서 설명한 다양한 방법을 사용하면 이 오류를 빠르고 효과적으로 해결할 수 있습니다.
이 5가지 방법을 통해 구글 크롬에서 ERR_SSL_PROTOCOL_ERROR를 해결하고, 다시 안전하게 웹 서핑을 즐길 수 있게 되기를 바랍니다. 더욱 안전하고 원활한 웹 브라우징 경험을 위해 위의 방법들을 참고하시기 바랍니다.


댓글